Bien gérer les images dans Word
Ce tutoriel aborde quelques techniques simples et efficaces pour régler les problèmes de gestion d’images les plus fréquents dans Word :
- Figer la position des images pour éviter qu’elles se déplacent de manière indésirable
- Juxtaposer plusieurs images côte à côte
- Légender vos images et les répertorier dans une table des illustrations
- Alléger le poids de vos images pour optimiser votre document
Rappel : étudiants et personnels de l’Université, vous pouvez installer Word gratuitement sur votre ordinateur en utilisant vos identifiants ENT.
Reportez-vous à notre tutoriel d’installation d’Office 365.
1. Figer la position des images dans le texte
Vos images ont peut-être tendance à se déplacer dans vos documents de manière imprévisible.
Cela peut faire perdre du temps quand on rédige un document qui comporte beaucoup d’images. Heureusement, des solutions peuvent facilement venir à bout de ce problème.
Choisir la bonne option de disposition
Commencez par insérer votre image dans le texte selon le procédé de votre choix :
Onglet Insertion > Images (pour une image stockée sur votre ordinateur)
Ou copier-coller depuis une image déjà ouverte dans une page web ou dans un logiciel de visionnage/retouche
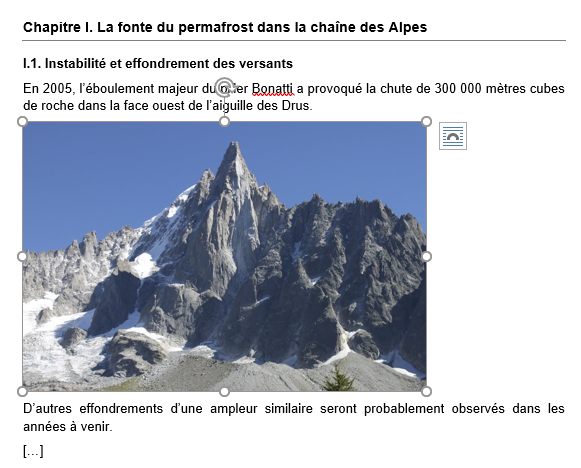
Cliquez sur votre image.
Les options de disposition sont accesibles via l’icône située en haut à droite de l’image : ![]()
Cliquez sur l’icône et réglez la disposition sur Aligné sur le texte. Cela permet à votre image de se comporter comme un paragraphe de texte, et de ne plus bouger verticalement ou chevaucher le texte.
Vous pouvez la centrer si vous le souhaitez avec la commande de centrage de texte habituelle.
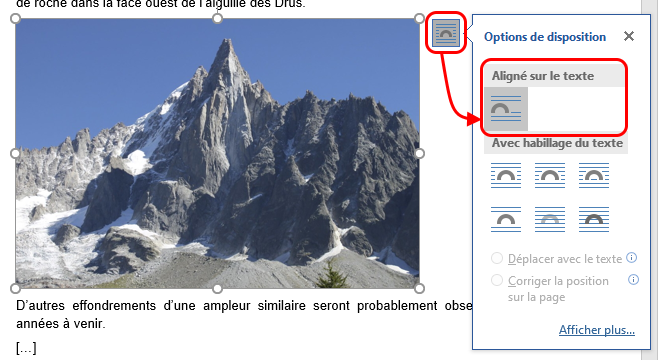
Insérer les images dans un tableau
Une solution plus complète consiste à créer un tableau dans votre document, puis à insérer les images dans les cellules de ce tableau.
Cela permet notamment de juxtaposer plusieurs images côte à côte, et cela évite qu’elles interfèrent les unes avec les autres ou se chevauchent.
Par exemple, pour insérer 3 images côte à côte, créez un tableau d’une ligne et trois colonnes :
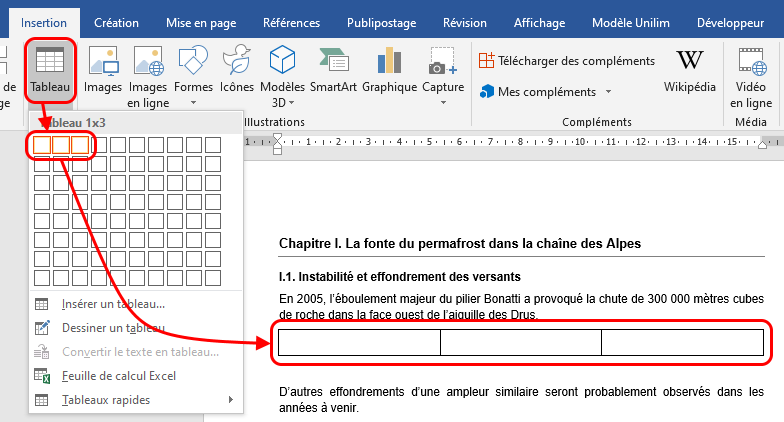
Insérez ensuite vos trois images dans les trois cellules du tableau. Au besoin, pensez à les redimensionner avant (recommandé) ou après insertion.
Fixez les options de disposition sur Aligné sur le texte.
Vous obtenez ce résultat :

Vos images sont maintenant « prisonnières » du tableau et n’en bougeront pas.
Il ne vous reste plus qu’à masquer le quadrillage du tableau pour le rendre invisible.
Cliquez sur l’icone ![]() en haut à gauche du tableau, puis ouvrez le menu Bordures et cliquez sur Aucune bordure :
en haut à gauche du tableau, puis ouvrez le menu Bordures et cliquez sur Aucune bordure :
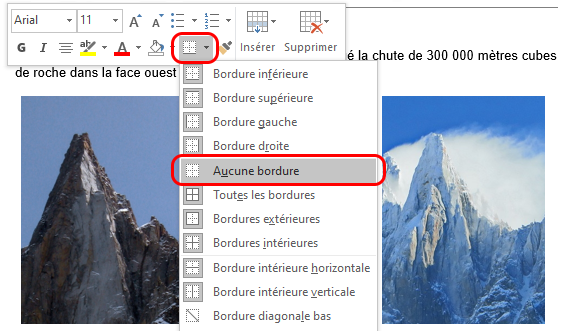
Vous obtenez trois images juxtaposées, sans aucune bordure de tableau visible :

2. Légender les images et créer une table des illustrations
Associer des légendes à vos images
Pour construire une table des illustrations, Word a besoin que vous appliquiez une légende sous chacune de vos images. C’est cette légende qui sera répertoriée dans la table.
- Pour commencer, faites un clic droit sur une image et cliquez sur Insérer une légende.
- Tapez ensuite le texte de votre légende dans la boîte de saisie. Notez que Word inclut déjà la mention « Figure x » en préfixe de votre légende.
- Validez par OK.
- Votre légende apparaît maintenant sous votre image.
Répétez l’opération pour chacune de vos images.
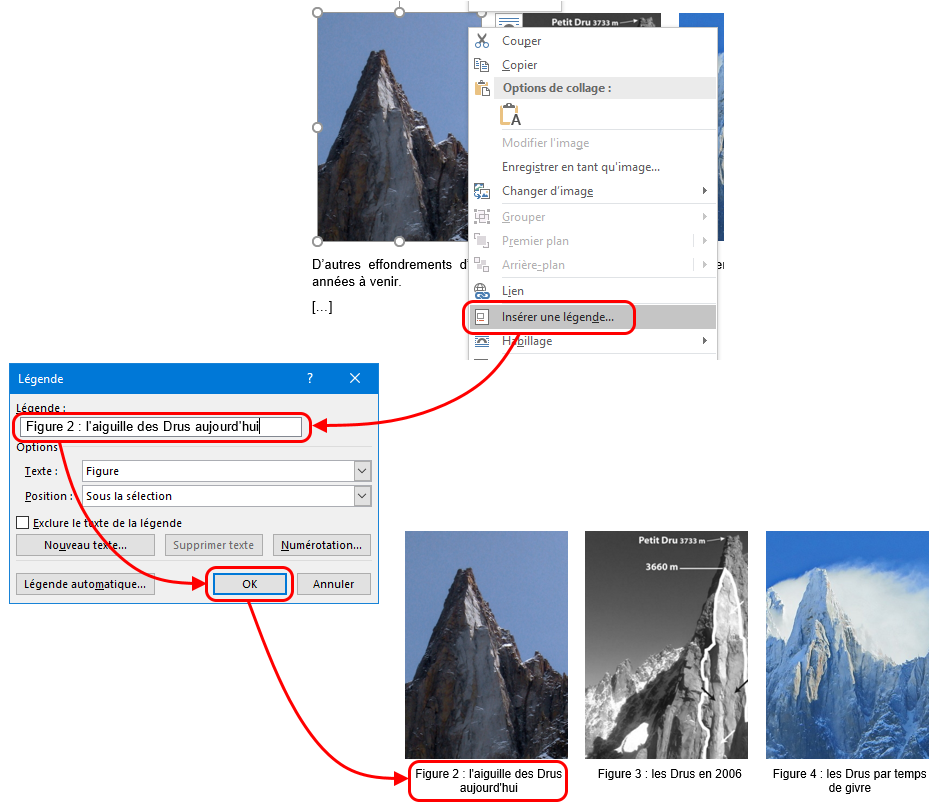
Créer la table des illustrations
Placez votre curseur à l’endroit où vous voulez insérer votre table.
Allez à l’onglet Références et cliquez sur Insérer une table des illustrations :
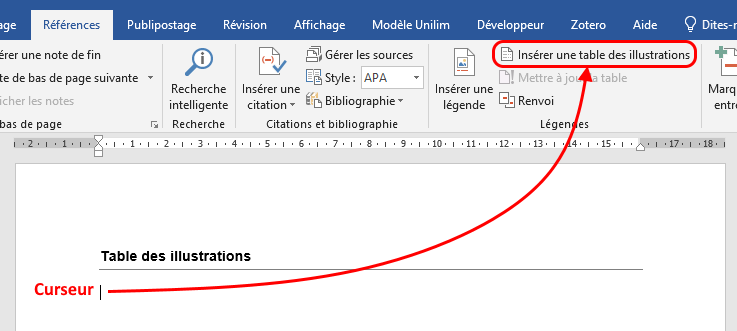
Dans la fenêtre qui apparaît, vérifez que le menu Légende est bien réglé sur Figure, puis validez par OK :
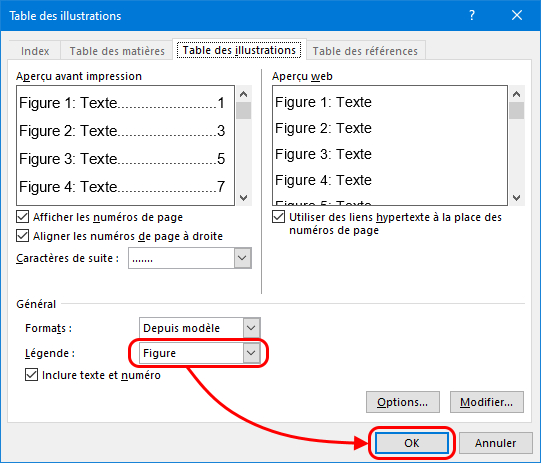
Vous obtenez aussitôt votre table des illustrations :
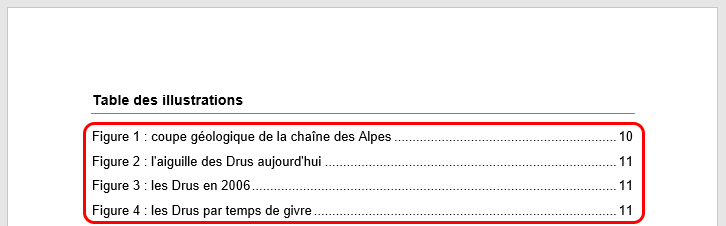
3. Alléger le poids des images
Afin d’optimiser le poids global de votre fichier docx, il est préférable d’alléger les images de votre document par compression rapide.
La procédure est très simple : cliquez sur une image puis, à l’onglet Mise en forme, cliquez sur Compresser les images :
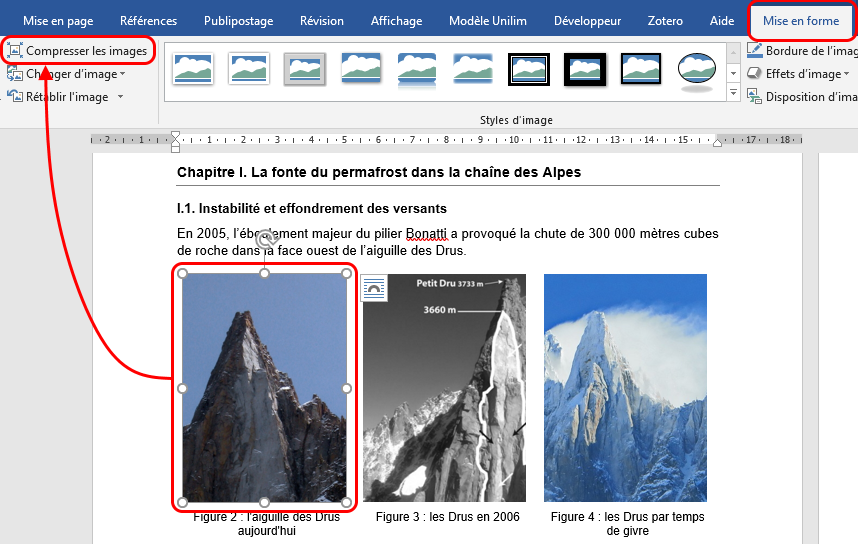
Dans la fenêtre qui apparaît, décochez la case Appliquer à l’image sélectionnée uniquement afin que toutes vos images soient compressées en une seule opération.
Choissez ensuite la résolution d’image à conserver dans votre document (par exemple, 220 ppp ou, dans notre cas, 150 ppp).
NB : selon la résolution originale de vos images, il se peut que certaines résolutions de destination ne soient pas disponibles.
Validez par OK.
C’est tout, vos images sont maintenant allégées, et le poids global de votre fichier aussi.
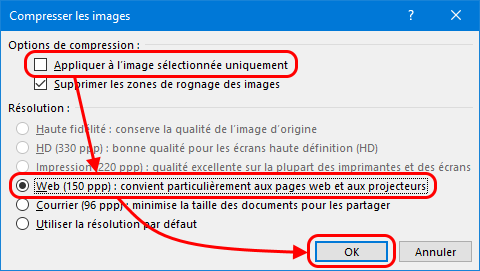
Questions bienvenues à svp-scd@unilim.fr

