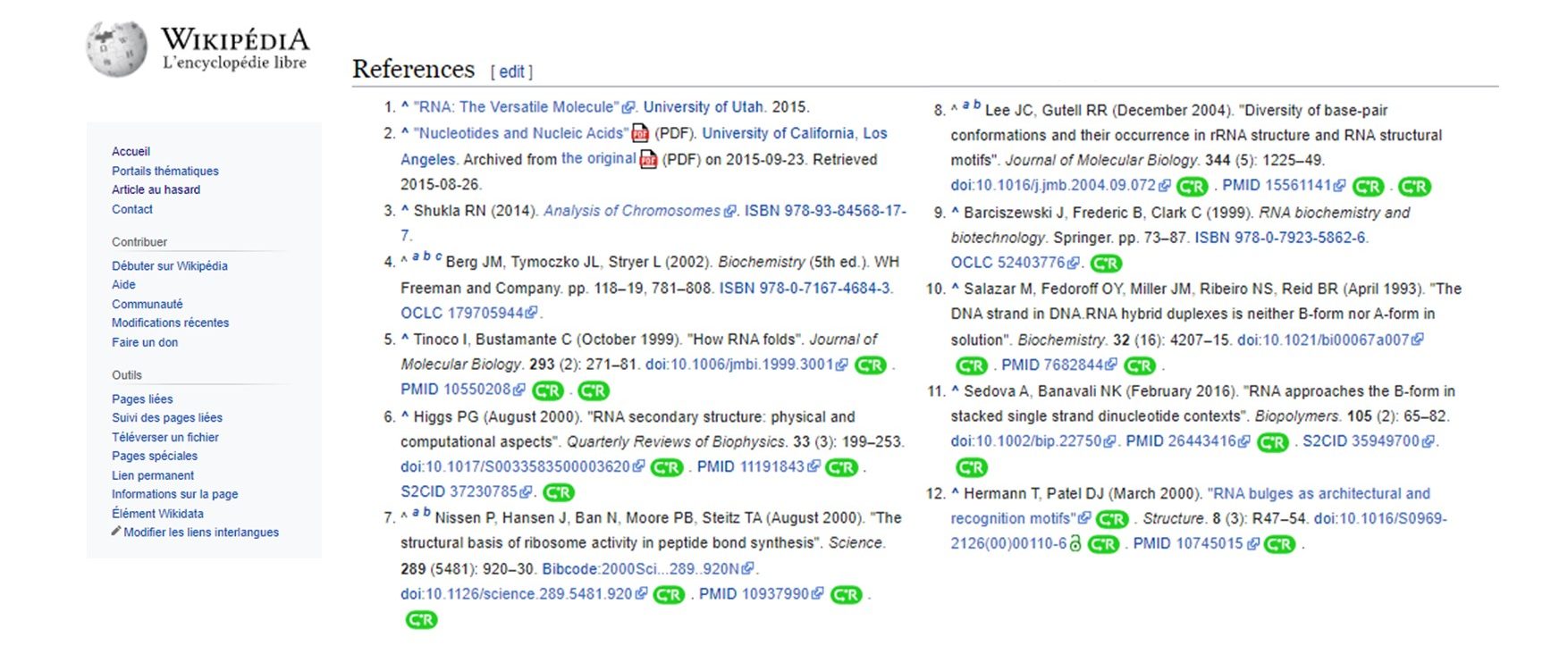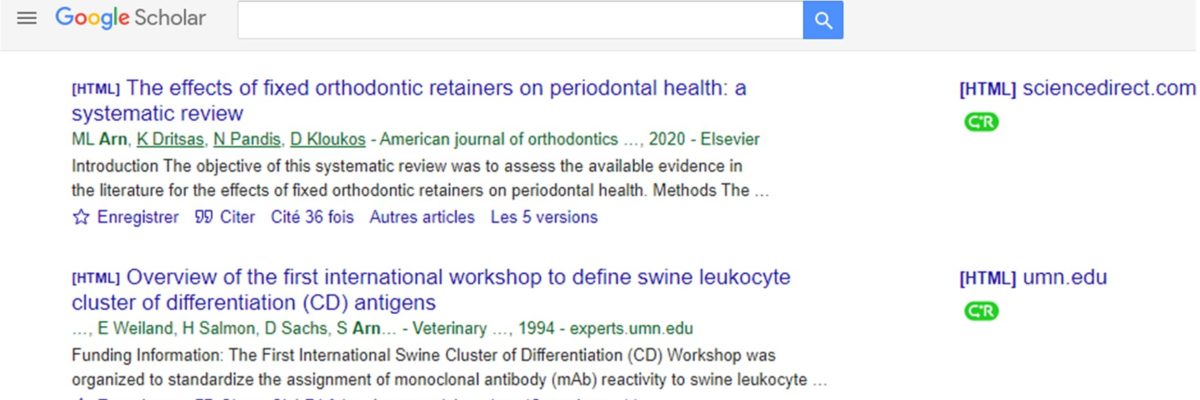Click & Read
l’extension du CNRS pour faciliter l’accès à la documentation en ligne
Présentation
Click & Read (C&R) est une extension de navigateur réalisée par l’Inist-CNRS. Elle permet d’accéder en un clic aux publications signalées sur une page web (Google Scholar, Wikipédia, etc.) lorsqu’un identifiant documentaire (DOI, PMID, PII) y est mentionné et que votre institution dispose de la ressource ou qu’elle est disponible en libre accès. Une fois installée et paramétrée, cette extension compatible avec Firefox, Safari, Chrome et Edge signale les ressources accessibles par le logo ![]() . Il suffit de cliquer dessus pour afficher instantanément le document en texte intégral.
. Il suffit de cliquer dessus pour afficher instantanément le document en texte intégral.
Click & Read fonctionne avec toutes les pages internet qui mentionnent des références documentaires, dont Kaolim, Google Scholar, Wikipedia, des sites d’éditeurs, etc.
Contact
Installation
Pour installer l’extension, vous devrez vous rendre sur clickandread.inist.fr.
La page d’accueil vous invite à ajouter l’extension à votre navigateur. Vous pouvez vous laisser guider pour l’installation.
Attention : si vous aviez installé Click & Read avant septembre 2024, il faut désinstaller l’ancienne version pour installer la nouvelle.
Pour fonctionner, l’extension doit accéder à toutes les pages internet que vous consultez et les scanner.
Click & Read n’accède qu’aux identifiants de ressources documentaires et n’enregistre pas de données personnelles. Elle collecte uniquement des données anonymes.
Paramétrage
1. Choisir son établissement d’appartenance
Dans le menu déroulant sélectionnez : « Université de Limoges ».
N. b. : si vous dépendez de plusieurs établissements, vous pouvez en sélectionner plusieurs afin d’avoir accès à l’ensemble des ressources à votre disposition (par exemple : « Université de Limoges » et/ou : « CNRS – Centre national de la recherche scientifique », « Centre Hospitalier Universitaire de Limoges », « INSERM – Institut National de la Santé et de la Recherche Médicale »).
Toutes les ressources pour lesquelles vous êtes ayants-droits, en fonction de votre établissement, apparaissent alors.
Par exemple, en choisissant : « Université de Limoges », cela vous abonne à :
– Unpaywall (ressources accessibles à tous sans droit d’accès)
– Istex (ressources acquises pour tous les établissements de l’Enseignement Supérieur et de la Recherche)
– Panist (ressources archivées pour tous les établissements de l’Enseignement Supérieur et de la Recherche)
– Limoges (correspond aux ressources acquises par l’université de Limoges).
2. Ordonner les sources
Les sources peuvent être ordonnées comme vous le souhaitez, grâce à un « glisser-déposer ».
3. Activer l’extension dans Google Scholar
À cocher en fonction de vos usages.
Cliquez enfin sur « Enregistrer » pour finaliser le paramétrage de Click and Read.
Après l’installation, le logo![]() apparaît dans la barre de votre navigateur. Cliquez dessus pour accéder aux paramètres de l’extension.
apparaît dans la barre de votre navigateur. Cliquez dessus pour accéder aux paramètres de l’extension.
Besoin d'aide ?
Si vous utilisez le navigateur :
– Firefox, cliquez ici
– Chrome, cliquez ici
– Safari, cliquez ici
– Edge, cliquez ici
Démonstration vidéo
Pour aller plus loin, une vidéo réalisée par l’INIST : https://www.canal-u.tv/chaines/inist-cnrs/click-and-read/click-and-read-installer-et-parametrer-l-extension
Inist CNRS. (2024, 5 novembre). Click and Read : installer et paramétrer l’extension , in Click and Read. [Vidéo]. Canal-U. https://doi.org/10.60527/khj8-k668. (Consultée le 9 décembre 2024)