L’onglet Zotero n’apparaît pas dans Word ?
Lorsque vous installez Zotero, celui-ci ajoute automatiquement un nouvel onglet dans Word pour vous permettre de gérer les réferences de votre bibliothèque dans vos documents. Ça, c’est la théorie. Il arrive parfois que cet onglet Zotero n’apparaisse pas dans Word.
Voici les solutions possibles pour afficher cet onglet capricieux avec un PC sous Windows.
Contact
Avant de tester ces solutions, fermez complètement Word. Pour être installé, l’onglet Zotero nécessite que Word soit fermé.
Solution 1 : Lancez la réinstallation de l'onglet depuis Zotero
Rendez-vous dans les préférences de Zotero :
- Menu Edition > Paramètres > Citer
- Sous Traitements de texte, cliquez sur (Ré)installer le module Microsoft Word
- Validez par OK
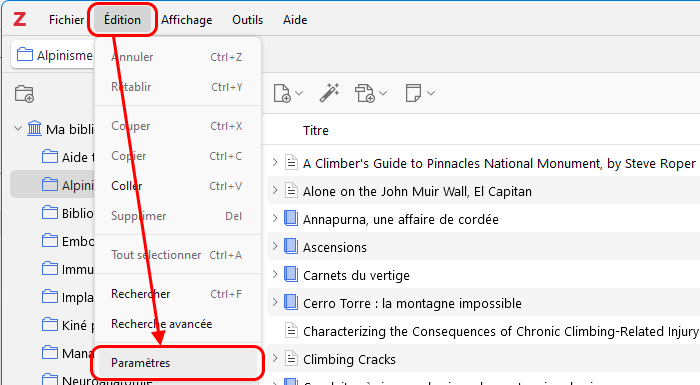
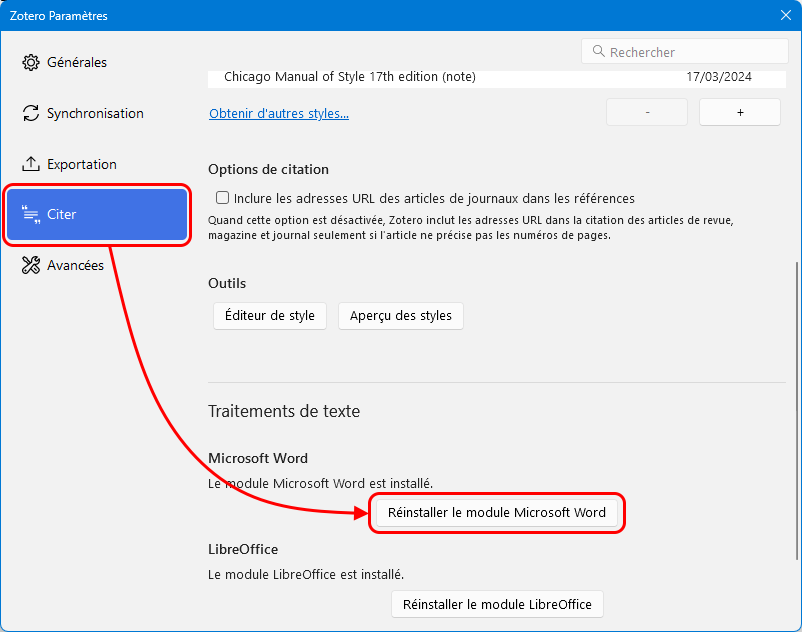
Redémarrez Word, ouvrez ou créez un document, et vérifiez si l’onglet Zotero est là.
Si l’onglet n’est toujours pas là, passez à la deuxième solution.
Solution 2 : Effectuez l'installation manuelle de l'onglet Zotero
Pour installer l’onglet dans Word, Zotero copie un fichier dans un dossier particulier de votre ordinateur. Si vous n’avez pas l’onglet, c’est parce que cette copie n’a pas pu se faire automatiquement.
Voici comment faire la copie manuellement.
- Ouvrez votre explorateur de fichiers et rendez-vous dans ce dossier :
C:\Program Files\Zotero\integration\word-for-windows si vous utilisez Zotero version 7 et suivantes
ou C:\Program Files (x86)\Zotero\extensions\zoteroWinWordIntegration@zotero.org\install pour les versions précédentes - Sélectionnez le fichier Zotero.dotm et copiez-le (CTRL+C ou Clic-droit > Copier)
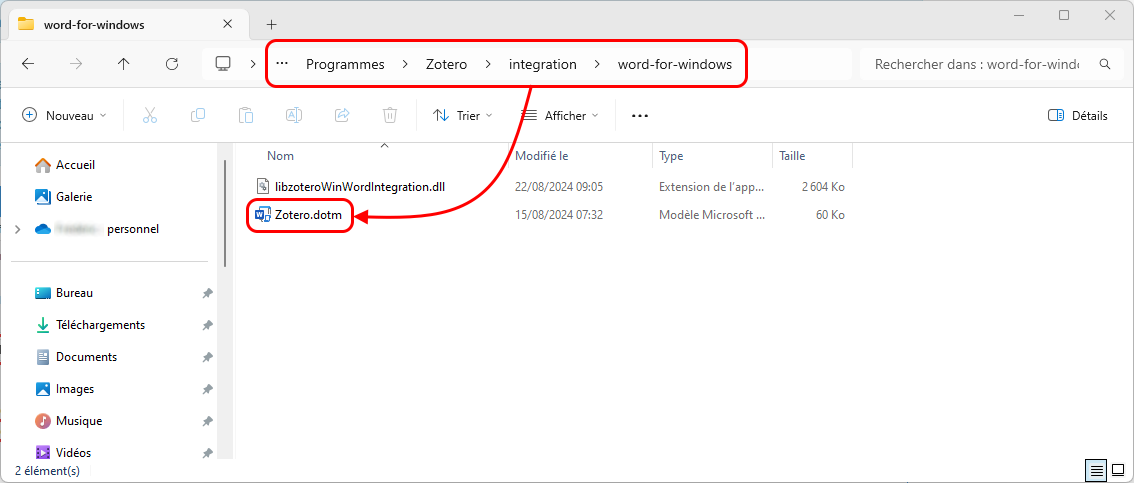
NB : si vous ne voyez pas l’extension « .dotm » accolée au fichier « Zotero », ouvrez le menu Afficher de votre explorateur, puis allez sur Afficher > Extensions de noms de fichiers :
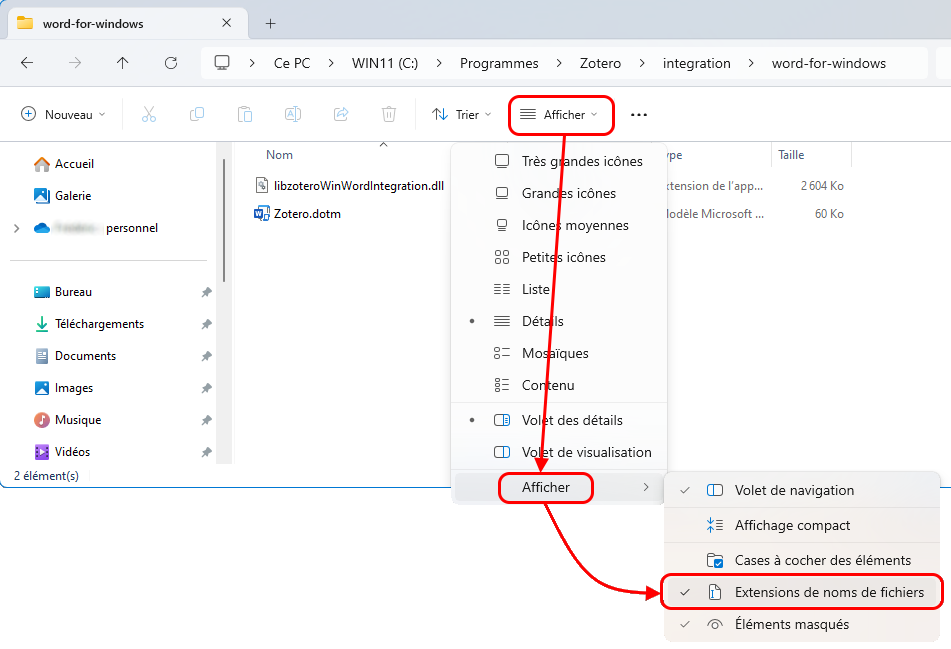
- Ensuite, rendez-vous dans le dossier STARTUP de Word situé ici :
C:\Utilisateurs\[votre nom d’utilisateur]\AppData\Roaming\Microsoft\Word\STARTUP - Et collez le fichier Zotero.dotm à cet emplacement :
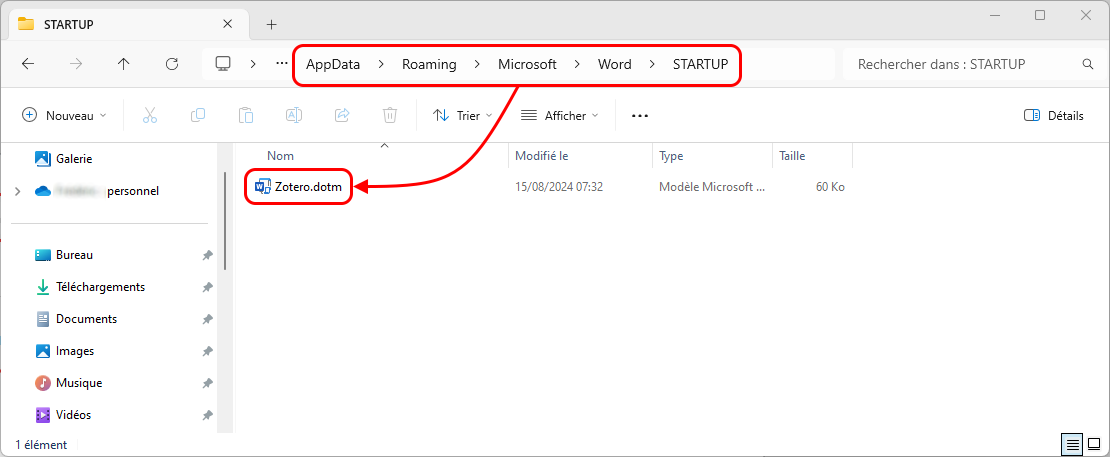
NB : si vous ne voyez pas le dossier AppData dans le dossier de votre nom d’utilisateur, vous devez afficher les dossiers cachés : ouvrez le menu Afficher de votre explorateur, puis allez sur Afficher > Eléments masqués :
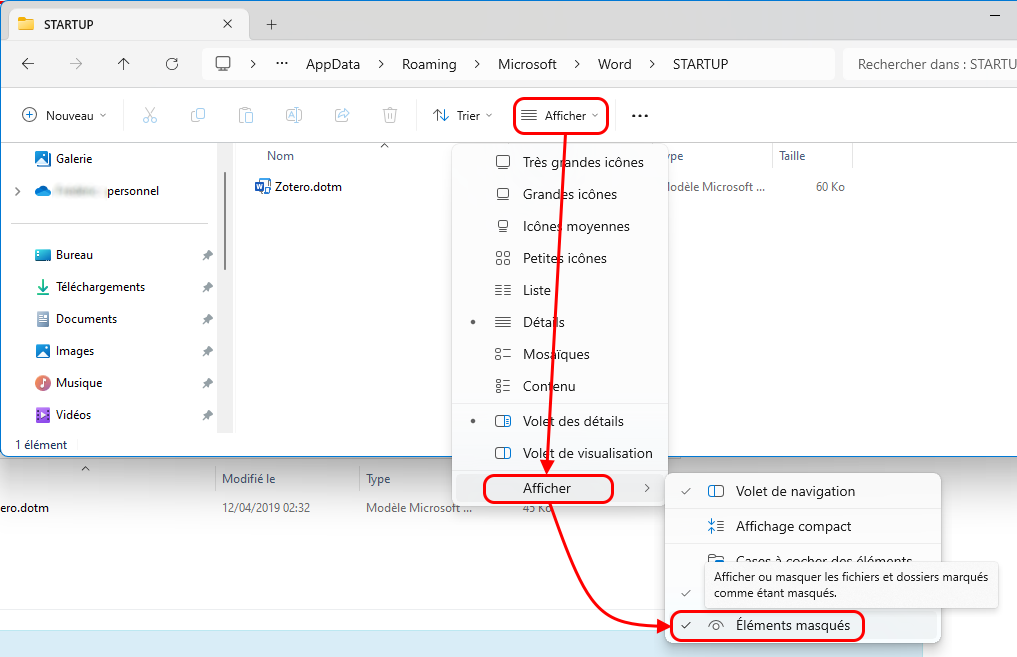
C’est tout !
Redémarrez Word, le problème devrait être résolu.
Si cela ne fonctionne toujours pas, passez à la solution 3.
Solution 3 : activez le complément Zotero dans les options Word
Dans de rares cas, il arrive que Word désactive le complément Zotero, empêchant ainsi l’apparition de l’onglet.
Rendez-vous dans les options de Word : Fichier > Options
Dans la fenêtre des options, cliquez sur la rubrique Compléments.
Si Zotero.dotm apparaît sous les Compléments d’application inactifs, allez chercher Compléments Word dans le menu déroulant en bas à droite et cliquez sur Atteindre :
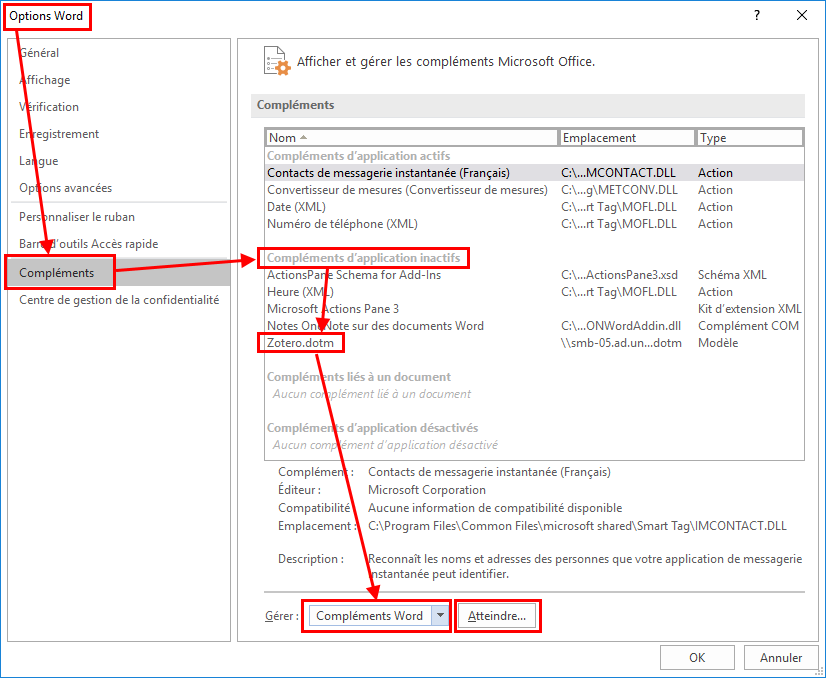
Cochez ensuite la case Zotero.dotm, et validez par OK :
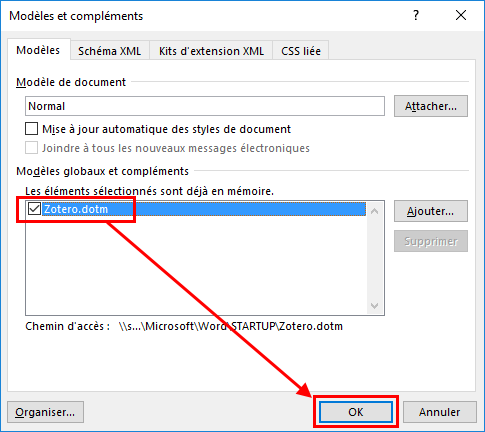
Refermez les options par OK. Votre onglet Zotero devrait être à nouveau visible et fonctionnel (au besoin, redémarrez Word).
Questions et commentaires bienvenus à svp-scd@unilim.fr !
