Word : créer des renvois vers des titres ou des légendes d’images
Dans votre mémoire ou votre thèse, il est très pratique d’insérer des renvois vers des parties particulières de votre travail, par exemple :
- « voir Partie 1 »
- « cf. Figure 2 »
- « se reporter à l’Annexe 3 »
ou
ou encore
Word permet de le faire très facilement, et de s’assurer que les numéros ainsi insérés seront actualisés en cas de changement ultérieur dans la numérotation de vos titres ou de vos légendes. Vous gagnerez ainsi un temps précieux et éliminerez tout risque d’erreur.
Ce guide explique comment créer et mettre à jour ce type de renvois automatiques.
1. Prérequis : des titres et légendes bien formatés
Afin que vos renvois pointent correctement vers vos titres, ces derniers doivent être formatés dans un style approprié (Titre 1, Titre 2, etc, voir barre de styles sous l’onglet Accueil de Word), comme c’est le cas dans les modèles de documents que nous mettons à votre disposition pour rédiger vos travaux.
Vos légendes d’images, de tableaux, etc, doivent avoir été insérées avec la commande spécifique de Word (Clic droit > Insérer une légende).
Voici un exemple de titre stylé et numéroté correctement.
Notez que le style Titre 1 est affiché en surbrillance dans la boîte des styles, et que le numéro « I » est attribué automatiquement par Word :

Et voici un rappel de bonne pratique en matière de légendes.
Faites un clic droit sur l’image, le graphique, etc, et cliquez sur Insérer une légende :
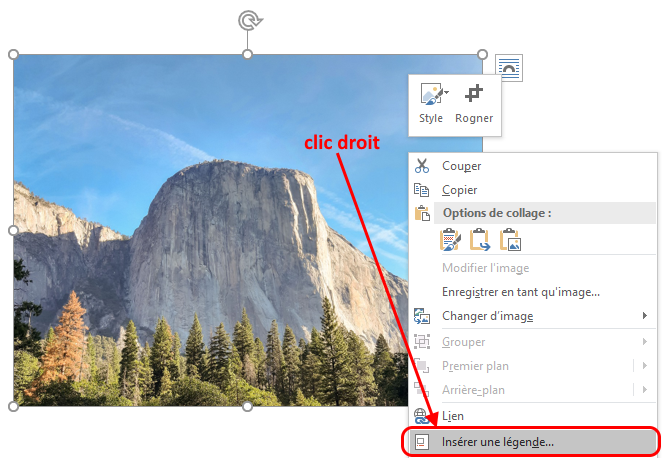
Tapez ensuite le contenu dans la boîte de saisie. Word attribue automatiquement l’expression Figure suivi d’un numéro d’image, par exemple « Figure 2 ».
Pour terminer, cliquez sur OK pour insérer votre légende.
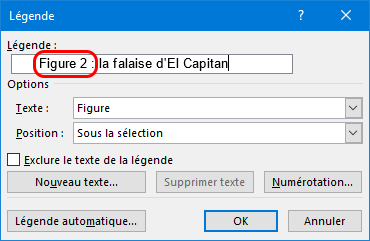
2. Créez vos renvois dans le texte
L’étape suivante consiste à insérer des renvois dans votre texte.
Un renvoi peut pointer vers tout élément numéroté et reconnaissable, tel qu’un titre ou une légende d’image, mais aussi des numéros de pages ou de paragraphes. Voici les étapes à suivre :
- Écrivez votre texte
- Allez à l’onglet Insertion et cliquez sur Renvoi
- Pour un renvoi vers une image de votre document, choisissez Figure dans le premier menu déroulant, puis Texte et numéro uniquement si vous voulez insérer l’expression « Figure 2 », et sélectionner la légende choisie dans la liste.
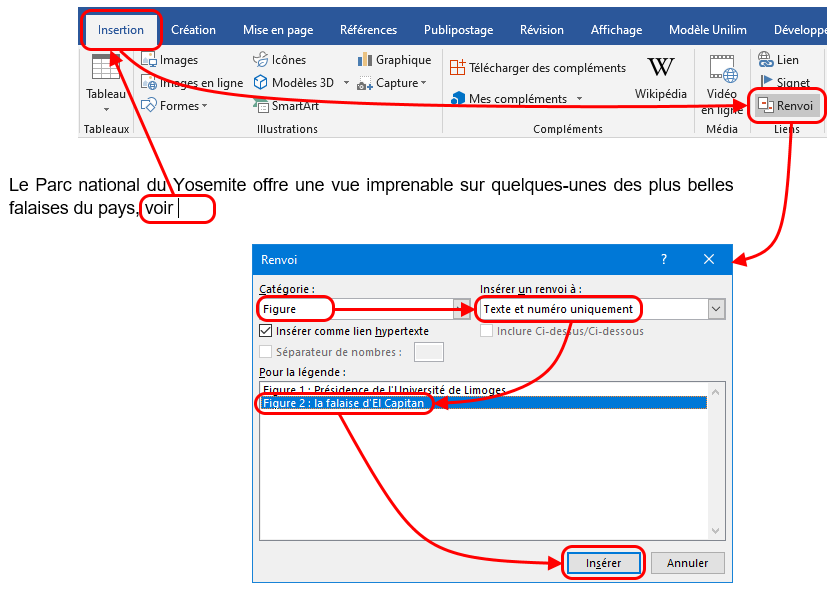
Votre renvoi apparaît alors automatiquement dans le texte sous la forme « Figure 2 » :

Pour un renvoi vers un titre de votre document (par exemple Partie 1 ou Annexe 2), choisissez Élément numéroté dans le premier menu déroulant, puis Numéro de paragraphe si vous voulez insérer l’expression « Annexe 1 », et sélectionnez le titre souhaité dans la liste :
Bien entendu, ces renvois sont cliquables et permettent de se rendre automatiquement à l’élément vers lequel ils pointent.
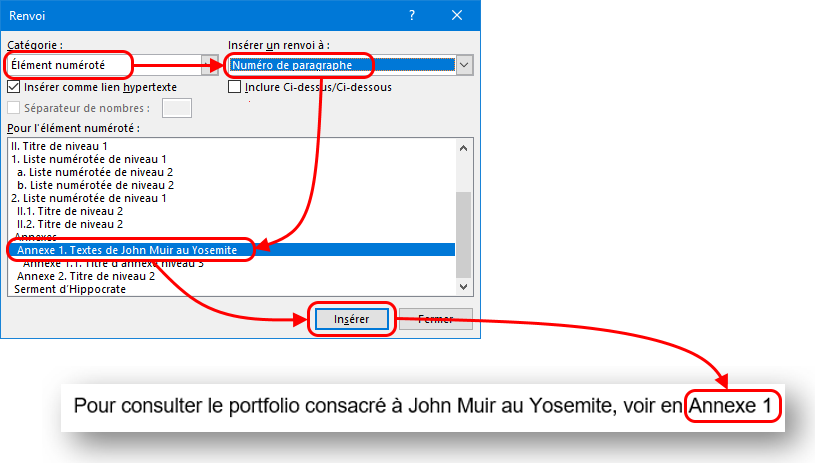
3. Mettez à jour vos renvois
Il ne vous reste plus qu’à mettre à jour vos renvois au fil des changements survenus dans la numérotation de vos titres ou de vos légendes.
Pour mettre à jour un renvoi, faites un clic droit sur ce dernier et cliquez sur Mettre à jour les champs.

Pour mettre à jour tous les renvois :
Sélectionnez tout le texte de votre document (CTRL+A), puis appuyez sur la touche F9 de votre clavier, tous les renvois, tables et index seront alors mis à jour.
Questions bienvenues à svp-scd@unilim.fr

