Word : créer des sections différentes dans un document
Lorsque votre document comporte des parties aux caractéristiques différentes, il est parfois nécessaire de le diviser en plusieurs sections distinctes.
Ce guide explique pourquoi et comment créer des sections dans un document, et propose quelques idées pour exploiter cette fonctionnalité.
Rappel : étudiants et personnels de l’Université, vous pouvez installer Word gratuitement sur votre ordinateur en utilisant vos identifiants ENT.
Reportez-vous à notre tutoriel d’installation d’Office 365.
Dès le début de la rédaction de votre mémoire ou de votre thèse, pensez à télécharger le modèle de document adapté à votre diplôme.
Contact
Dans cette page
Intro : pourquoi et comment diviser un document en sections ?
1. Créer des paginations différentes selon les parties d’un document
2. Insérer des pages en format paysage
3. Insérer du texte en colonnes sur des pages ordinaires
4. Redémarrer les notes à 1 dans chaque partie
5. Afficher le titre du chapitre courant en en-tête de chaque page
Téléchargement
Introduction : pourquoi et comment diviser un document en sections ?
Les raisons de diviser un document en plusieurs sections peuvent être très nombreuses, mais voici les plus couramment observées :
- Définir des paginations différentes selon les parties d’un document
- Insérer des pages orientées en paysage dans un document orienté principalement en portrait
- Insérer du texte en colonnes sur des pages ordinaires
- Faire recommencer les notes de bas de page à 1 à chaque chapitre ou partie
- Afficher le titre du chapitre courant en en-tête de chaque page
Pour diviser votre document en sections, vous devez insérer un saut de section à l’endroit où vous voulez commencer une nouvelle section, et un second saut là où vous souhaitez qu’elle se termine.
Plusieurs types de sauts de section sont disponibles, ils sont régroupés sous l’onglet Mise en page, menu Sauts de page.
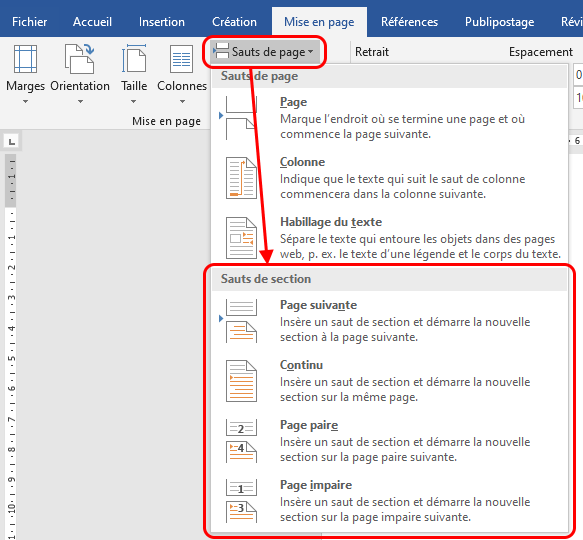
Pour localiser visuellement les sauts de section présents dans votre document, il est vivement recommandé de cliquer sur le bouton  (onglet Accueil) afin de les rendre visibles :
(onglet Accueil) afin de les rendre visibles :

Un saut de section apparaît alors sous cette forme :
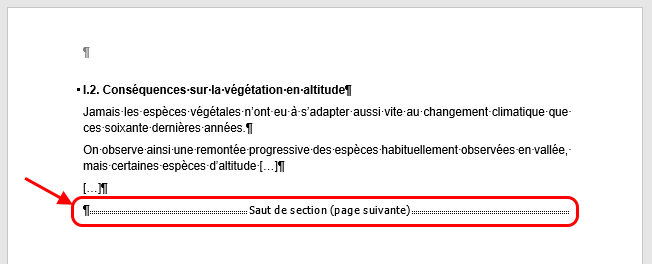
1. Créer des paginations différentes selon les parties d'un document
Il est possible de définir une pagination différente dans chaque section d’un document, par exemple :
- Section 1 : couverture et pages liminaires (remerciements, dédicace, etc.) – pas de numéros de page
- Section 2 : introduction, développement et conclusion – numéros de page en chiffres arabes (1, 2, 3, 4, etc.)
- Section 3 : annexes – numéros de page en petits chiffres romains (i, ii, iii, iv, etc.)
1. Commencez par créer vos trois sections :
- Insérez un premier saut de section à la fin de la dernière page précédant votre introduction
- Insérez le second saut de section à la fin de la dernière page de votre conclusion
Vous obtenez ainsi les trois sections voulues.
2. Cliquez dans le pied de page de la section 2 et désactiver la fonction Lier au précédent.
Cela permet de créer des pieds de page différents en section 1 et en section 2.
Répétez l’opération avec la section 3.
Vous avez maintenant 3 sections avec des pieds de page indépendants.

3. Dans le pied de page de la section 1, supprimez manuellement le numéro de page éventuellement présent.
4. Cliquez ensuite dans le pied de page de la section 2, puis, sous l’onglet Création, ouvrez le menu Numéros de page et sélectionnez Format des numéros de page. Définissez ensuite les éléments suivants :
- Format de la numérotation : 1, 2, 3, … (= chiffres arabes)
- Numérotation des pages : à la suite de la section précédente
Validez par OK.
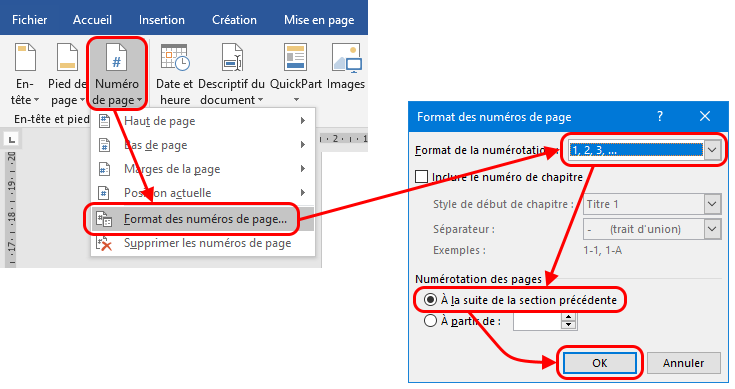
5. Dans le pied de page de la section 3, ouvrez à nouveau le menu de Format des numéros de page et définissez cette fois les éléments suivants :
- Format de la numérotation : i, ii, iii, … (= petits chiffres romains)
- Numérotation des pages : À partir de i (permet de commencer la pagination des annexes à « i » = 1 en petits chiffres romains)

6. Votre document est maintenant paginé comme vous le souhaitiez :
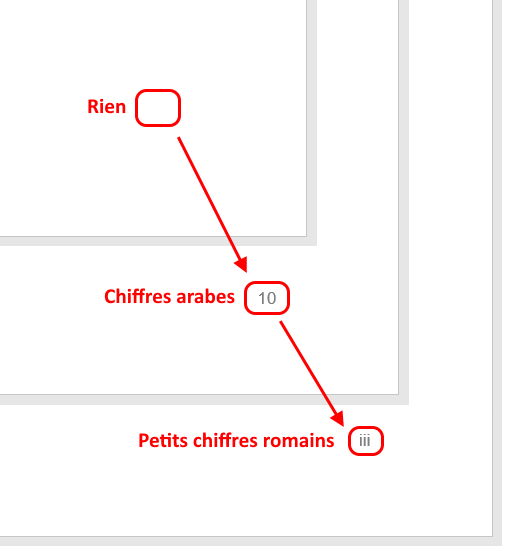
2. Insérer des pages en format paysage
Vous disposez par exemple d’un document de 5 pages en mode portrait (verticales), et vous souhaitez que les pages 3 et 4 basculent en mode paysage (horizontales).
Vous devez donc découper votre document en 3 sections :
- une section composée des pages 1 et 2, en portrait
- une section composée des pages 3 et 4, en paysage
- une section composée de la page 5, en portrait
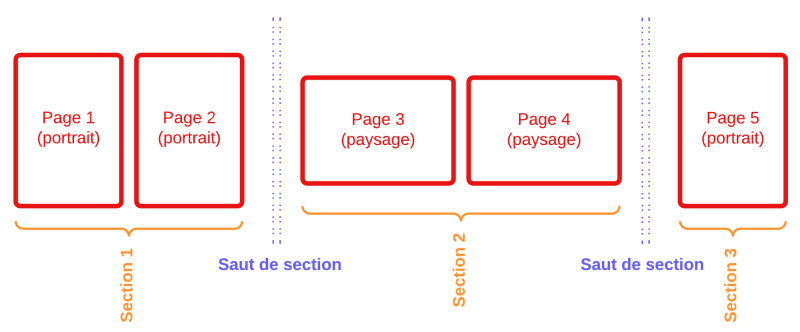
Créer une nouvelle section
1. Placez votre curseur à l’endroit du texte où vous voulez commencer une nouvelle section
2. Allez à l’onglet Mise en page
3. Ouvrez le menu Sauts de page et choisissez Sauts de section/Page suivante pour commencer une nouvelle section sur la page suivante :
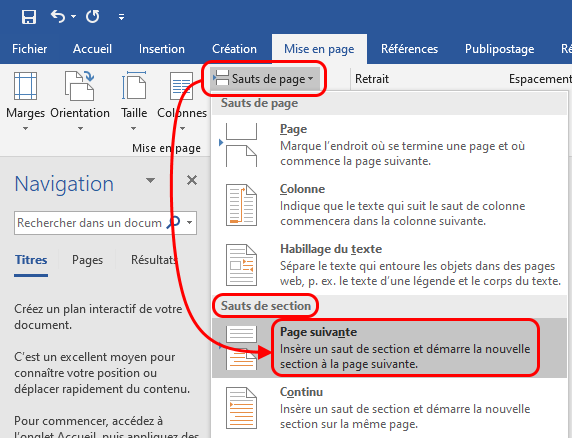
4. Le saut de section est alors inséré. Il est matérialisé par deux traits en pointillés superposés.
Une nouvelle page est créée immédiatement à la suite, c’est le début de votre section 2 :
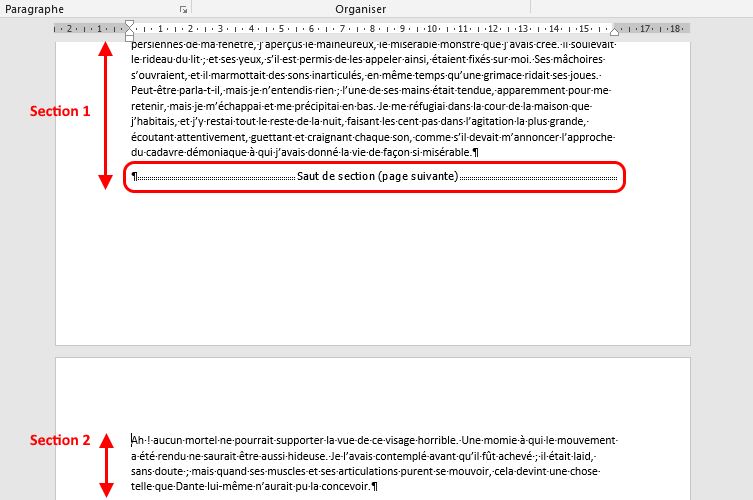
Orientez la nouvelle section en paysage
Placez votre curseur n’importe où dans le texte de la section 2, puis allez à Mise Page > Orientation et choisissez Paysage :
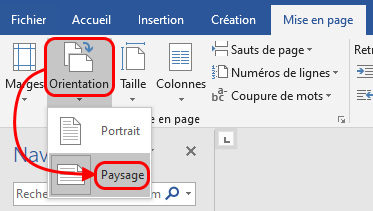
Votre section 2 s’oriente alors aussitôt en format paysage :
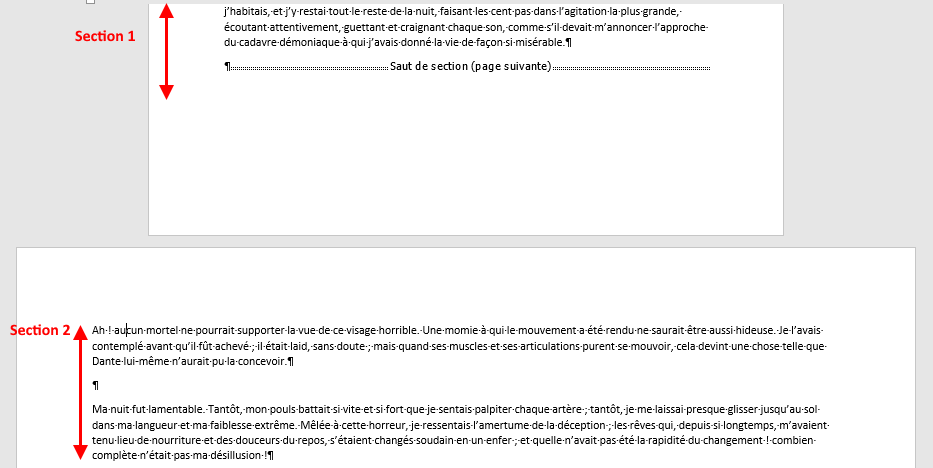
Il ne vous reste plus qu’à insérer un autre saut de section à la fin de votre section 2 pour créer une section 3.
Enfin, orientez cette section 3 en portrait, vous obtiendrez ainsi le document voulu.
3. Insérer du texte en colonnes sur des pages ordinaires
La disposition en colonnes est un cas particulier : quand vous créez vos colonnes, Word crée automatiquement une section, ce qui veut dire que vous n’avez pas besoin d’insérer vous-même un saut de section.
La section dédiée à vos colonnes est de type continu : elle peut tout à fait occuper une partie restreinte d’une page, contrairement aux sections en « page suivante » vues à la rubrique précédente.
Par exemple, sur une même page, vous souhaitez obtenir :
- Une première partie du texte en pleine largeur (section 1)
- Une deuxième partie du texte en 2 colonnes (section 2)
- La suite du texte en pleine largeur (section 3)
1. Sur la page, sélectionnez le texte que vous souhaitez répartir en colonnes :

2. A l’onglet Mise en page, ouvrez le menu Colonnes et sélectionnez Deux pour répartir le texte sélectionné en 2 colonnes :
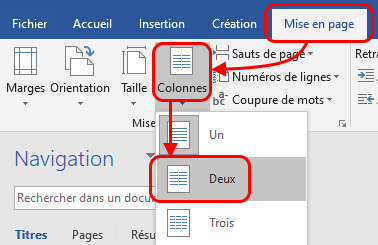
3. Le texte sélectionné est alors réparti sur deux colonnes.
Vous constatez que Word a inséré automatiquement un saut de section avant et après la zone en colonnes :
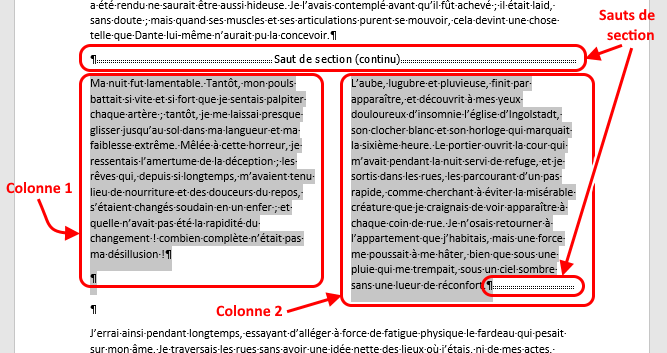
4. Redémarrer les notes à 1 dans chaque partie
Tout au long d’un document, la numérotation des notes de bas de page peut être continue, mais elle peut aussi redémarrer à 1 à chaque page, ou par exemple à chaque partie de votre mémoire ou de votre thèse. Cela peut être utile par exemple dans une thèse où figure un très grand nombre de notes.
1. Créez une section pour chaque grande partie,
2. Allez à l’onglet Références et cliquez sur la petite flèche en bas à droite de la zone Notes de bas de page
3. Régler le menu Numérotation sur Recommencer à chaque section
4. Appliquez cette modification à tout le document
5. Cliquez sur Appliquer pour valider
Vos notes recommenceront désormais à 1 à chaque nouvelle partie de votre document.
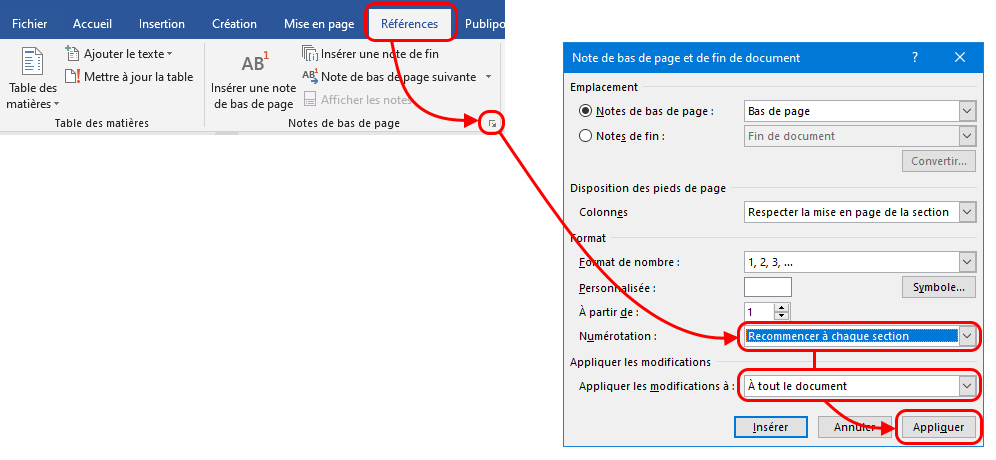
5. Afficher le titre du chapitre courant en en-tête de chaque page
Dans certaines sections de votre document, il peut être très pratique d’afficher le titre du chapitre courant en en-tête de chacune des pages qui le composent, comme ceci :

Pour obtenir ce résultat, vous devez en premier lieu avoir appliqué les prérequis suivants :
- Insérer un saut de section là où vous souhaitez que l’affichage des titres en en-tête commence (par exemple, au début de votre première partie)
- Insérer un second saut de section là où vous souhaitez que cet affichage s’arrête (par exemple, avant le début de votre conclusion)
- Appliquer un style de titre hiérarchique aux titres de vos grandes parties (normalement le style Titre 1)
Pour éviter les comportements erratiques de vos en-têtes, il est nécessaire de les rendre indépendants d’une section à l’autre.
C’est pourquoi, dans toutes les sections où vous souhaitez ce type d’en-tête, vous devez désactiver la fonction Lier au précédent (onglet Création) :

1. Rappel – Application du style Titre 1 à vos titres de chapitres (ou grandes parties) :
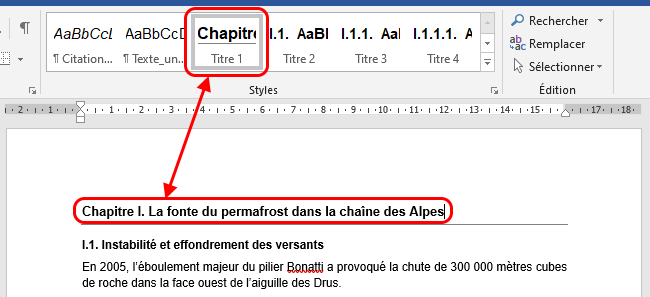
2. Faites un double-clic dans l’en-tête de la section pour y placer votre curseur :
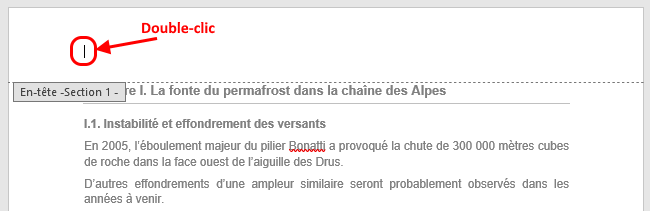
3. Sous l’onglet Création, ouvrez le menu Quickpart et choisissez Champ… :
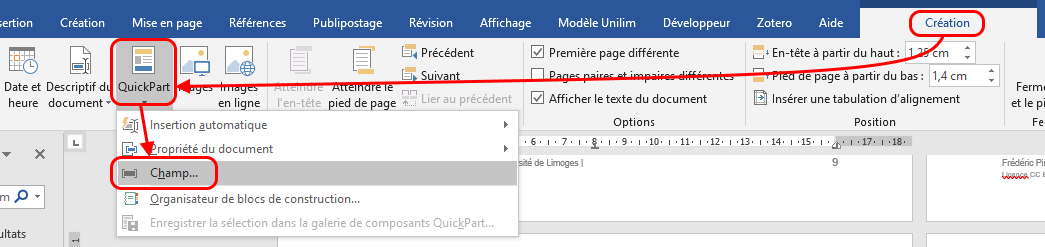
4. Dans la fenêtre champ, sélectionnez les éléments suivants :
- Catégories : Liaisons et renvois
- Noms de champs : RéfStyle
- Nom de style : Titre 1
- Options du champ : cochez la case Insérer le numéro du paragraphe
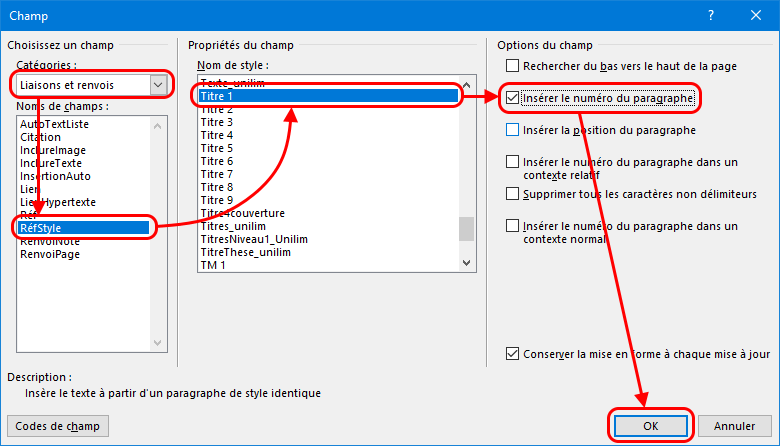
5. Le numéro du chapitre ou de la partie (ici, « Chapitre I ») s’affiche automatiquement dans l’en-tête des pages de la section :
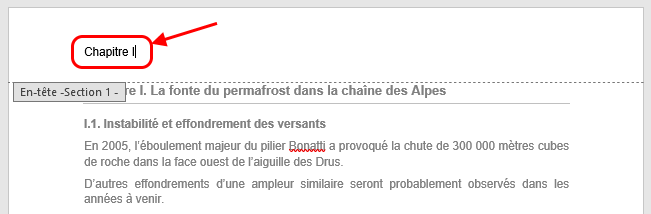
6. Ajouter un point et un espace après « Chapitre I » dans l’en-tête, puis répétez l’insertion Quickpart, mais cette fois en décochant la case Insérer le numéro du paragraphe :
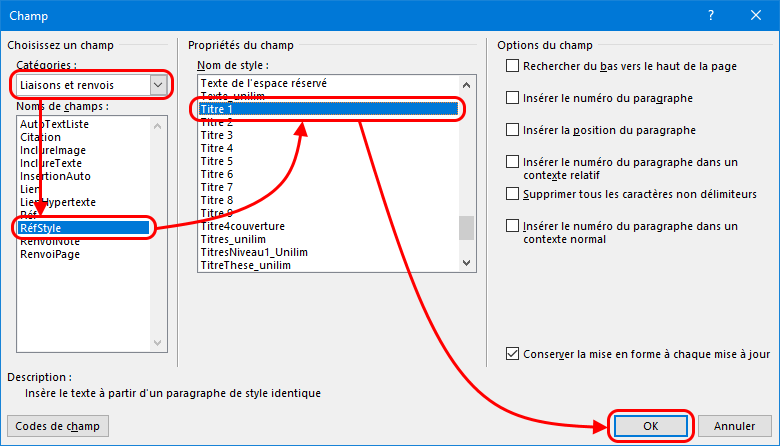
7. Le titre du chapitre s’affiche alors automatiquement à la suite de « Chapitre I », dans l’en-tête des pages de la section :

Questions bienvenues à svp-scd@unilim.fr

