Word : les bons réglages pour bien démarrer
Afin de gagner du temps dans votre rédaction, il est pratique de définir certains paramètres de Word dès le début de votre travail.
Ce guide détaille quelques réglages simples qui facilitent le bon fonctionnement et améliorent le confort d’utilisation du logiciel.
En bonus, vous trouverez un rappel des raccourcis clavier indispensables pour gagner encore en efficacité.
Rappel : étudiants et personnels de l’Université, vous pouvez installer Word gratuitement sur votre ordinateur en utilisant vos identifiants ENT.
Reportez-vous à notre tutoriel d’installation d’Office 365.
Dès le début de la rédaction de votre mémoire ou de votre thèse, pensez à télécharger le modèle de document adapté à votre diplôme.
1. S'assurer que votre Word fait bien du docx
Par défaut, Word crée en principe des fichiers au format docx. Mais il se peut que votre Word crée plutôt des fichiers odt (format pour LibreOffice/OpenOffice) à votre insu. Cela pose des problèmes lorsque vous utilisez des fonctionalités particulières (titres, tables, index, etc).
Pour vérifier que votre Word utilise systématiquement le format qui lui est propre, rendez-vous dans les options (Fichier > Options), puis à la rubrique Enregistrement.
Dans le menu Enregistrer les documents au format suivant, choisissez Document Word (*.docx).
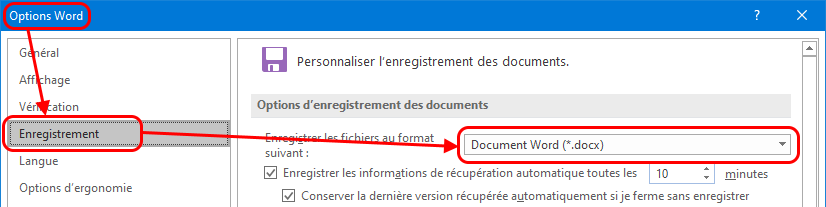
N’oubliez pas de valider par OK.
Désormais, les fichiers que vous créerez avec Word seront bien enregistrés au format docx.
Par ailleurs, pour connaître les formats des fichiers que vous manipulez, il est préférable de faire apparaître l’extension de leur nom (.docx, .pdf, .odt, etc) dans votre explorateur.
Pour afficher les extensions des noms de fichiers, rendez-vous à l’onglet Affichage de votre explorateur et cochez la case Extension de noms de fichiers :
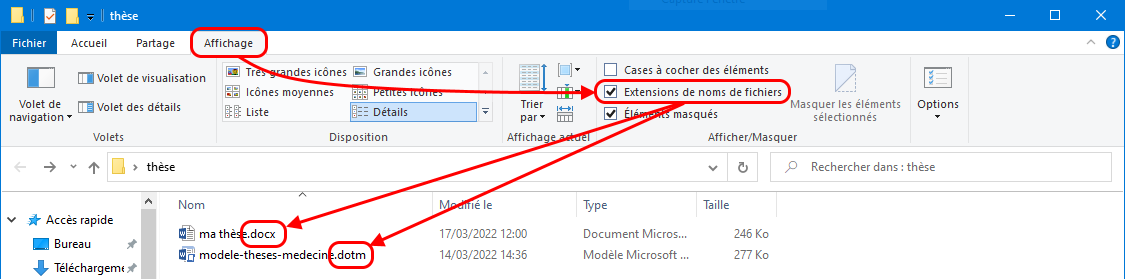
Sous Windows 11, la manipulation est légèrement différente : dans l’explorateur, ouvrez le menu Afficher > Afficher > Extensions de noms de fichiers :
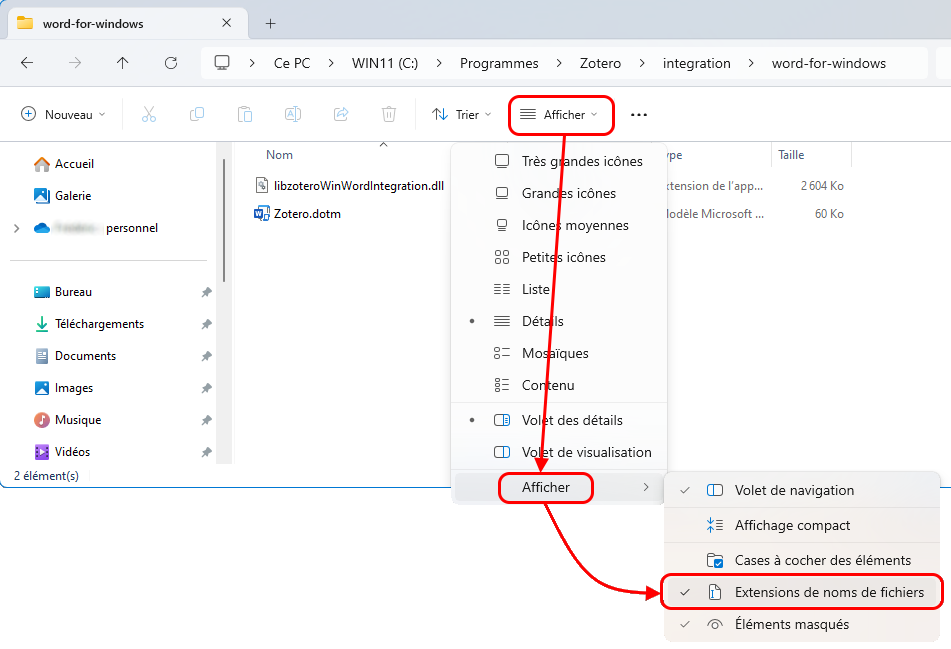
2. Afficher la règle et le volet de navigation
Deux outils très pratiques peuvent grandement vous simplifier la vie :
- La règle affiche les repères de marges, de paragraphes, de colonnes, de tabulations, et permet de les modifier très rapidement
- Le volet de navigation permet de faire apparaître le plan, et de naviguer instantanément dans le document en cliquant sur un titre. Il permet aussi de déplacer facilement des parties de votre document, par simple glisser-déposer
Afficher la règle : onglet Affichage > Règle

Les curseurs présents sur la règle permettent d’intervenir rapidement sur la mise en forme de vos paragraphes (marges et retraits, espacements de colonnes, taquets de tabulations).
Afficher le volet de navigation : onglet Affichage > Volet de navigation
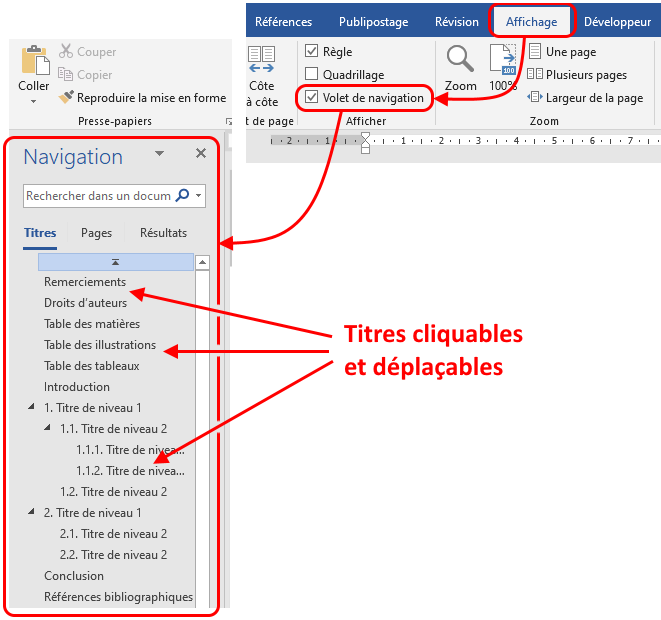
Une fois fixés, ces deux paramétrages sont en principe conservés après extinction de votre ordinateur, vous ne devriez donc pas avoir à les rétablir lors d’une prochaine session.
3. Afficher les marques invisibles
Pour corriger certains problèmes de mise en forme, afficher les caractères non imprimables peut s’avérer très utile.
Cette fonctionnalité très simple rend ainsi visibles :
- Les marques de retour à la ligne et de changement de paragraphe
- Les sauts de page et de section
- Les espaces standard et les espaces insécables
- Les codes de champ masqués (par exemple les marquages d’entrées d’index)
Il est alors possible de les supprimer ou de les modifier beaucoup plus facilement en fonction de vos besoins.
Rendez-vous à l’onglet Accueil et cliquez sur le bouton dédié  :
:

Dans votre document, vous voyez alors apparaître tous les caractères non imprimables, qui sont d’habitude invisibles.
Cela vous permet de détecter de nombreux problèmes, notamment :
- Les lignes vides (sauts de ligne inutiles)
- Les espaces en double
- Les espaces ou tabulations inutiles qui peuvent décaler votre texte involontairement
- Les sauts de page indésirables
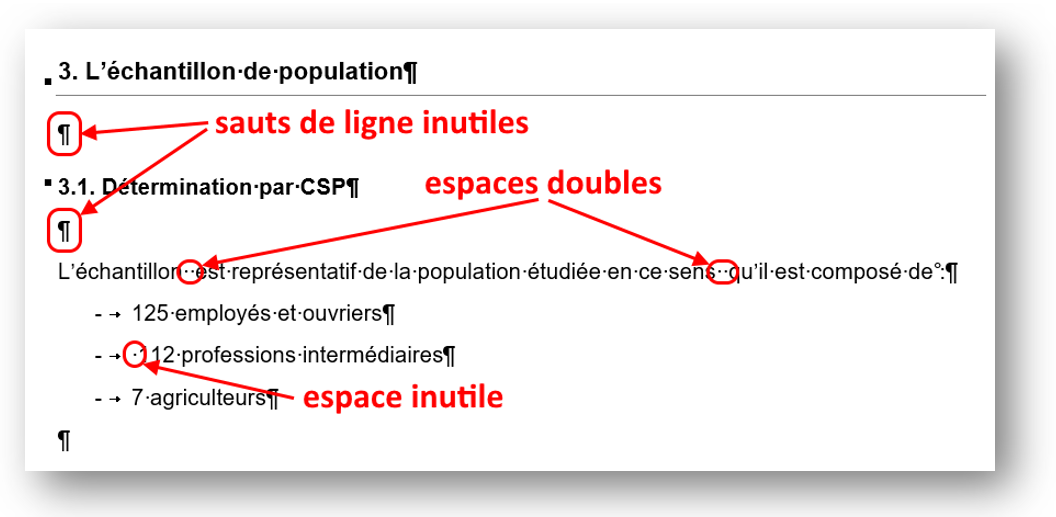
Une fois ces éléments rendus visibles, il devient beaucoup plus facile de comprendre d’où viennent les défauts de mise en forme, et donc de les corriger.
4. Raccourcis clavier utiles
Nous terminons ce petit guide par un rappel des raccourcis clavier à connaître pour être (beaucoup) plus efficace. Ces raccourcis fonctionnent dans Word, mais aussi dans de nombreux autres logiciels.
Ctrl+C : copier le texte ou les objets sélectionnés
Ctrl+X : couper le texte ou les objets sélectionnés
Ctrl+V : coller le texte ou les objets précédemment copiés ou coupés
Ctrl+A : tout sélectionner
[Dans une note de bas de page, sélectionne toutes les notes de votre document. Il est donc facile d’homogénéiser leur mise en forme en une seule action]
Ctrl+Z : annuler la dernière action
Ctrl+Y : répéter la dernière action
Alt+Tab : passer d’une fenêtre à l’autre et inversement
Ctrl+Entrée : insérer un saut de page
[Fonctionne uniquement dans les logiciels de traitement de texte]
Alt+128 : « C » cédille majuscule : Ç
Alt+144 : « E » accent aigu majuscule : É
Alt+212 : « E » accent grave majuscule : È
Alt+183 : « A » accent grave majuscule : À
Alt+174 : guillemets français ouvrants : «
Alt+175 : guillemets français fermants : »
Ctrl+Maj+Espace : espace insécable
[Fonctionne uniquement dans les logiciels de traitement de texte]
Windows+; : insérer un émoji au choix
Questions bienvenues à svp-scd@unilim.fr

