Word : personnaliser la numérotation des titres
Il est possible de paramétrer Word pour que les titres de vos parties soient automatiquement précédés d’un numéro ou d’une expression, par exemple :
- Partie I. [Titre de la première partie]
- Chapitre I. [Titre du premier chapitre]
- I.1. [Titre du premier sous-chapitre]
Les avantages d’une telle automatisation sont multiples :
- Les numéros se mettent à jour en cas d’ajout ou de suppression d’une partie
- Les numéros se mettent à jour en cas de déplacement d’une partie
- Les erreurs de numérotation sont évitées
Ce guide vous explique comment définir et personnaliser une numérotation automatique.
Reportez-vous à notre tutoriel d’installation d’Office 365.
Contact
Téléchargement
1. Définir votre structure hiérarchique
Avant de mettre en place votre numérotation automatique dans Word, vous devez définir une système hiérarchique, qui s’appliquera selon les niveaux de titres utilisés dans votre document. Ce système doit suivre une arborescence logique.
Par exemple, votre travail pourra se décomposer en Parties, elles-mêmes décomposées en Chapitres, eux-mêmes en sections numérotées de type I.1, I.2, et ainsi de suite.
Sur cette base, nous vous proposons le système suivant à 4 niveaux de titres :
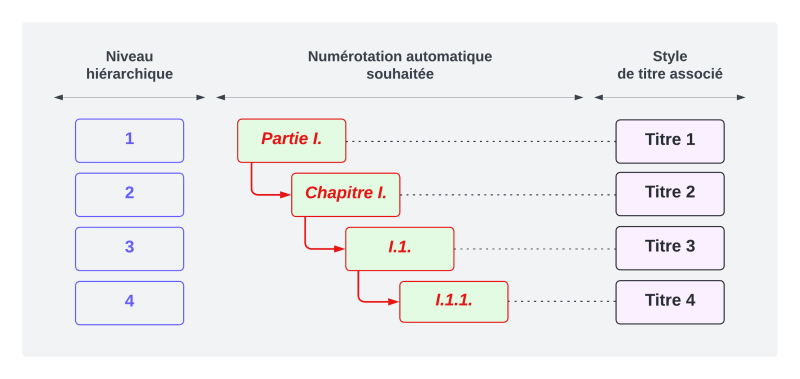
2. Automatiser la numérotation dans Word
1. Insérez un premier titre dans votre document et appliquez-lui le style Titre 1 (cliquez sur Titre 1 dans la barre des styles).
Votre titre est maintenant reconnu comme un titre de niveau 1 (grande partie).
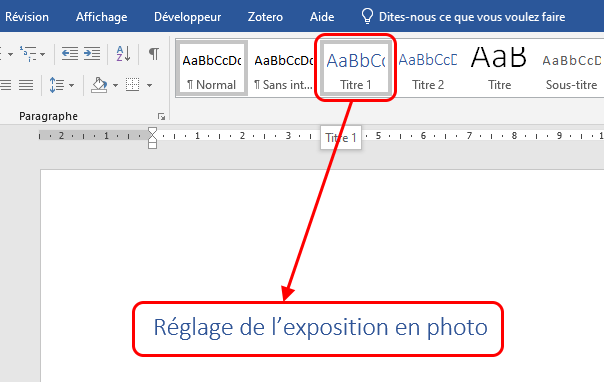
2. Cliquez sur le bouton Liste à plusieurs niveaux  (onglet Accueil, rubrique Paragraphe), puis sur Définir un nouveau style de liste :
(onglet Accueil, rubrique Paragraphe), puis sur Définir un nouveau style de liste :
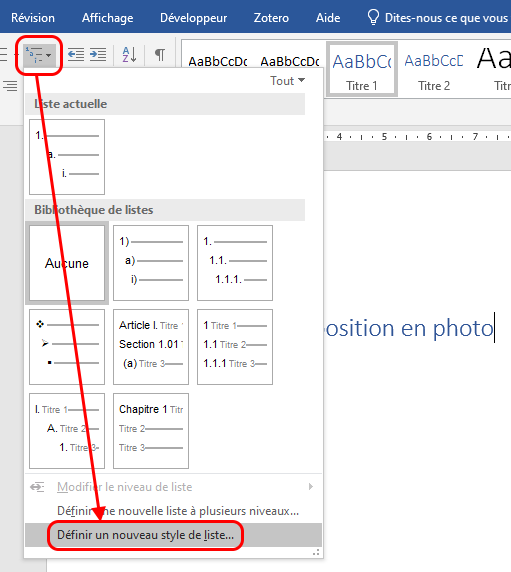
3. Nommez votre système de numérotation, par exemple ici, NumerotationAuto :

4. Dans la même fenêtre, ouvrez le menu Format et cliquez sur Numérotation… :
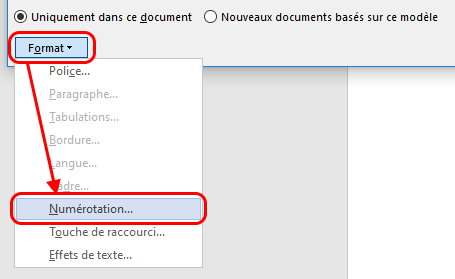
5. La fenêtre des paramètres de numérotation s’ouvre.
C’est ici que vous allez pouvoir définir, niveau par niveau, comment doit se comporter la numérotation.
Sélectionnez le niveau 1 de la structure hiérarchique.
Vous constatez que la numérotation par défaut est constituée d’un chiffre arabe suivi d’une parenthèse fermante : 1)
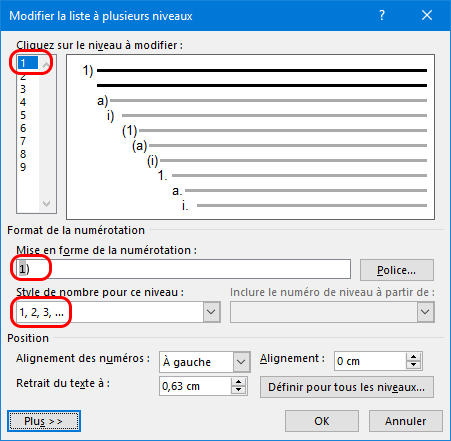
6. Pour personnaliser le niveau 1, saisissez le mot « Partie » avant le numéro dans la boîte de mise en forme, puis choisissez les chiffres romains dans le menu Style de nombre et remplacez la parenthèse par un point.
Un aperçu du résultat apparaît dans la fenêtre de visualisation, juste au-dessus :
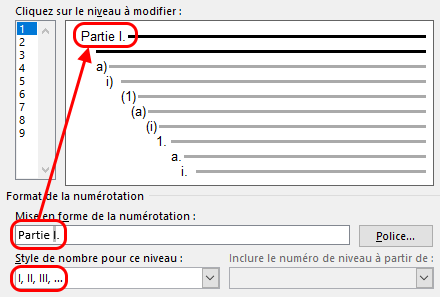
7. Affichez les paramètres supplémentaires en cliquant sur le bouton Plus, en bas à gauche de la fenêtre.
- Dans le menu Style à appliquer à ce niveau, associez le style Titre 1 à votre premier niveau hiérarchique.
- Dans le menu Faire suivre le numéro de, sélectionnez Espace.
- Validez par OK.
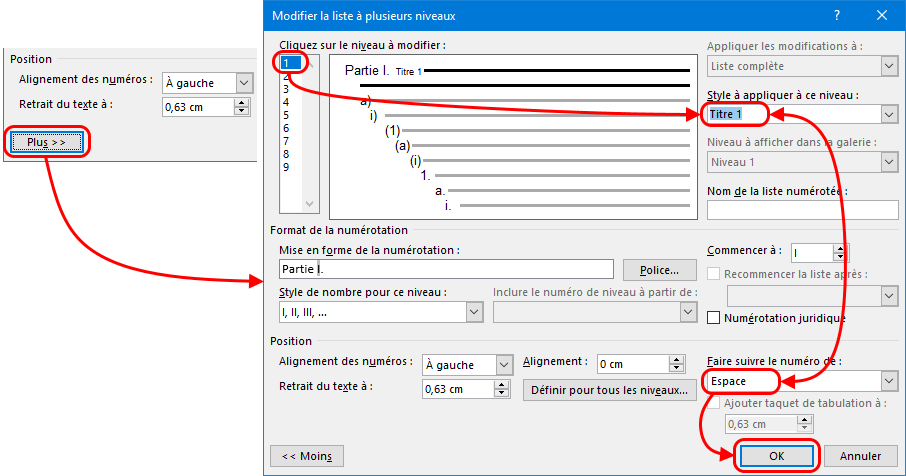
8. Passez maintenant au niveau 2. Dans la barre de saisie, tapez le mot « Chapitre » et définissez le format de nombre en chiffres romains (I,II,III, …). Ajoutez un point après le numéro.
Vous obtenez donc « Chapitre I. »
Associez le style Titre 2 à ce niveau et faites suivre d’un Espace.
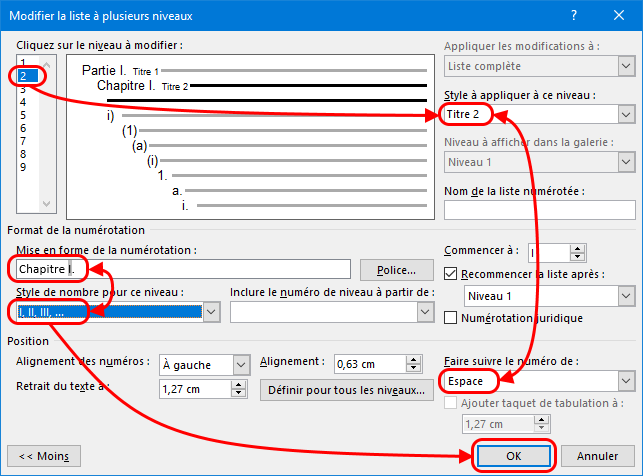
9. Une fois vos paramétrages validés, vos titres seront automatiquement numérotés à la bonne valeur dès que vous appliquerez le style Titre 1 ou Titre 2 à votre texte.

Vous pouvez répéter l’opération pour les niveaux suivants si vous le souhaitez.
N’oubliez pas d’associer à chaque niveau son style de titre correspondant (Titre 3, Titre 4, etc).
Attention, si vous souhaitez inclure les numéros des niveaux précédents dans un numéro de titre, vous devrez utiliser le menu Inclure le numéro de niveau à partir de.
Nous souhations obtenir ceci :
- Partie I en niveau 1
- Chapitre I en niveau 2
- I.1. en niveau 3
- I.1.1. en niveau 4
Dans ce cas, pour obtenir par exemple une numérotation du type I.1. en niveau 3 et du type I.1.1. en niveau 4, il faut inclure le niveau 2 dans la numérotation du niveau 3, puis inclure successivement les niveaux 2 et 3 dans votre numérotation du niveau 4.
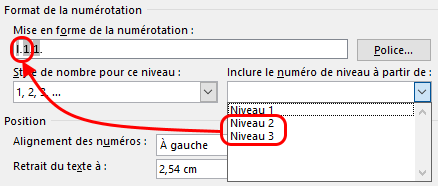
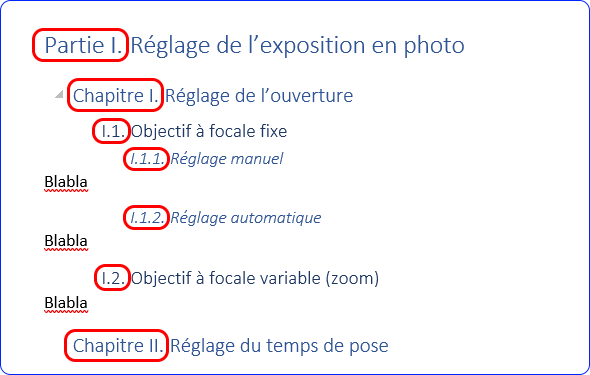
3. Personnaliser la mise en forme des titres
Il ne vous reste plus qu’à définir la mise en forme de vos titres.
Par défaut, Word utilise la couleur bleue pour les titres et une police Calibri. Il applique également des retraits qui sont proportionnels au niveau de titre utilisé.
Si vous souhaitez par exemple utiliser des titres noirs, en Arial, en gras et alignés à gauche sans retrait, il suffit de modifier les styles Titre 1, Titre 2, Titre 3, etc. et de leur appliquer ces critères. La mise en forme définie pour chaque niveau de titre s’appliquera alors automatiquement sur l’ensemble des titres de chaque niveau.
1. Placez votre curseur dans un titre de niveau 1. Vous voyez alors le style Titre 1 passer en surbrillance dans la barre des styles.
2. Dans la barre des styles, faites un clic droit sur le style Titre 1 et choisissez Modifier :
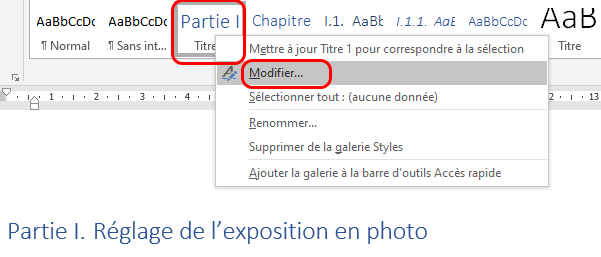
3. Paramétrez la mise en forme du style Titre 1 comme vous le souhaitez. Dans notre exemple, nous modifions la police vers Arial, nous appliquons les caractères gras et la couleur Automatique (noir).
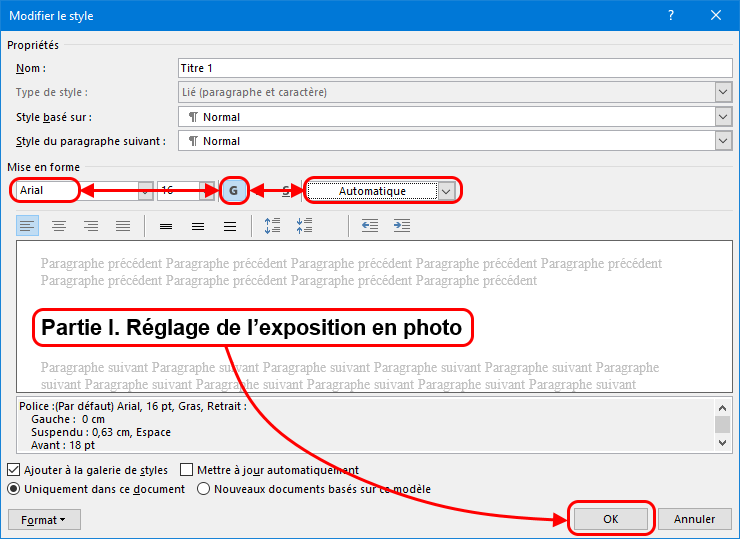
4. Allez ensuite dans Format > Paragraphe, puis supprimez le retrait existant.
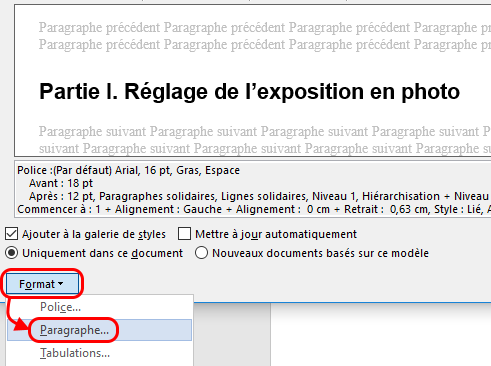
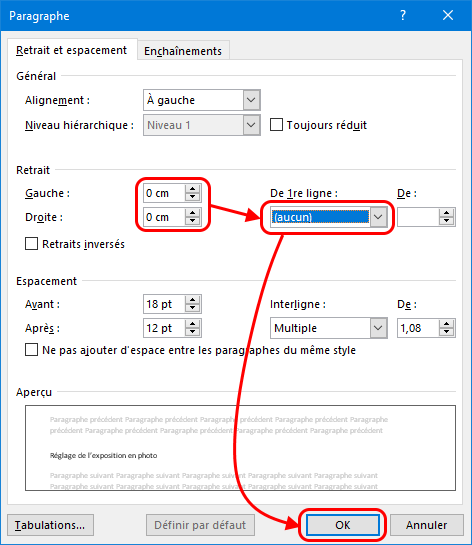
5. Répétez l’opération pour tous vos niveaux de titres.
Vous obtenez ainsi le résultat suivant :


